Configuration and Connection to AzuraCast Server on Debian 10 Minimal
- Run the VM through Azure Portal. To customize the WEB Radio Server, first, you need to know the server IP address. You can find it in the personal account of Azure. You need to select the virtual machine from the list. By clicking the item “Overview”, your IP is displayed in the line of “Public IP Address”.
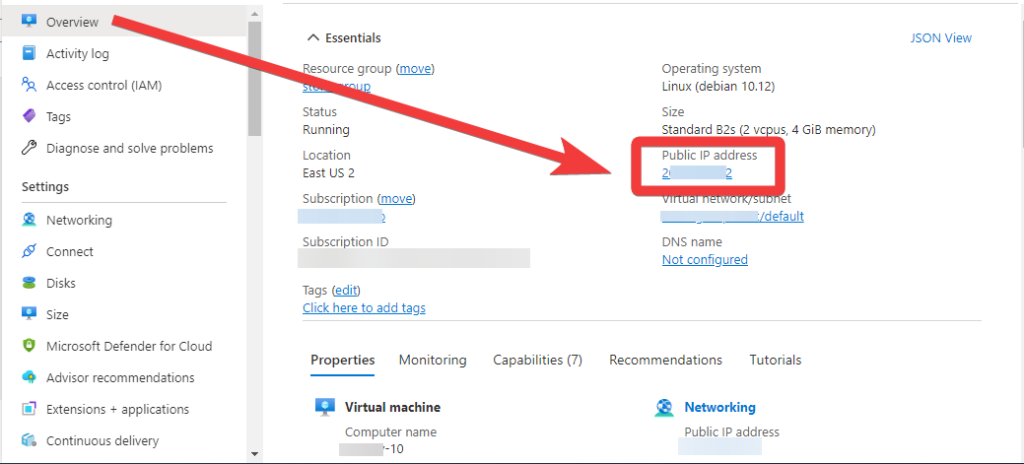
- To work, you should open 80, 443, 2022, 8000-8500 TCP ports in the network properties in the Azure firewall.
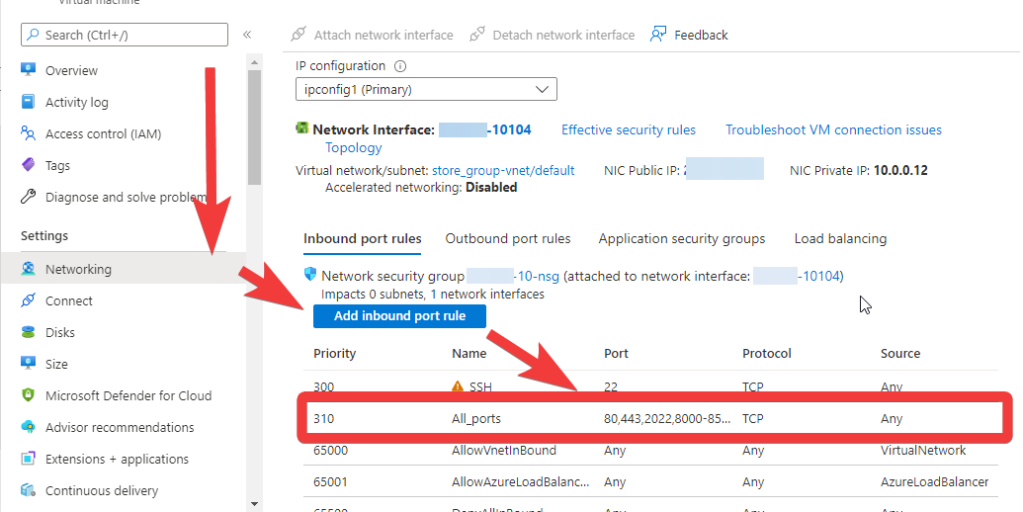
- After starting the VM, you can go to the main page. To do this, go to the following address, http://*vm_ip*.
- When you first open the site, a page with the creation of an administrator account will be shown.
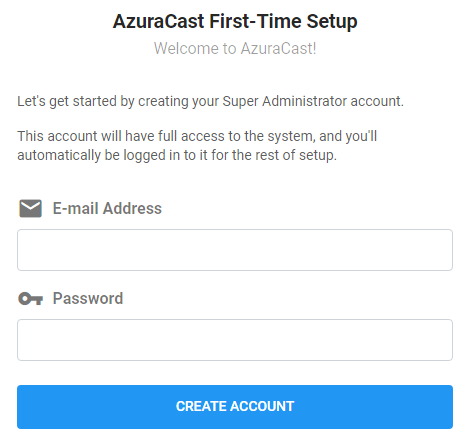
- In the next step, you will be prompted to create a station. At this stage, enter only the name of the station and click <CREATE AND CONTINUE> at the bottom
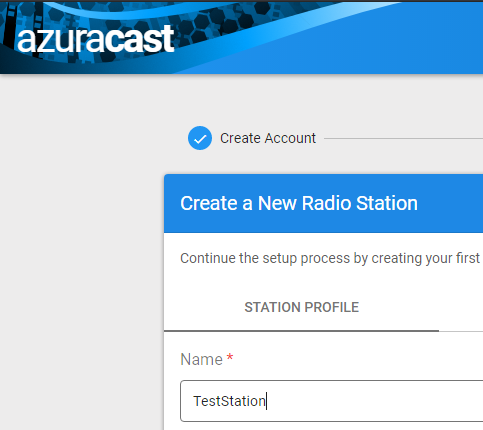
- Next, the page with the server settings will open. Enter the virtual machine’s IP address in the “Site Base URL” field (after “http://”). You can leave everything else as is, or configure it to suit your needs and goals. Then click <SAVE AND CONTINUE> at the bottom
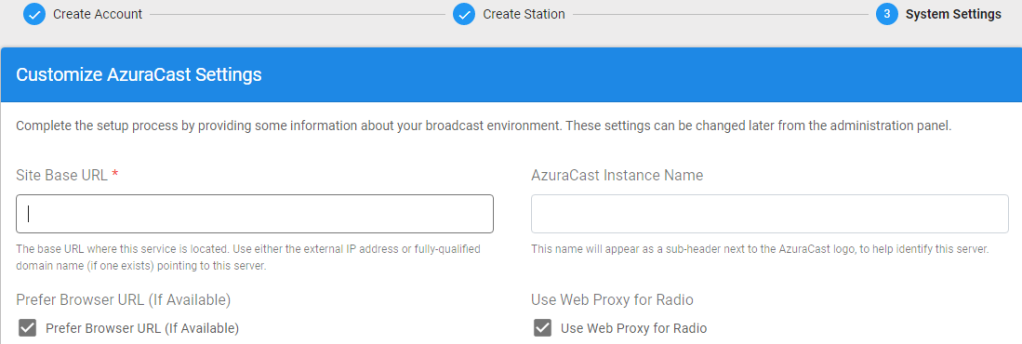
- To check the operation of the radio station, you can add mp3 files for playback. To do this, go to the editing station.
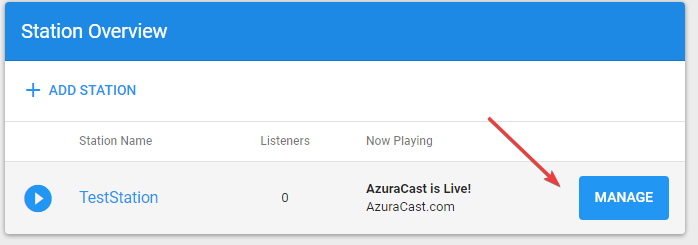
- Go to the “Media -> Music Files” section.
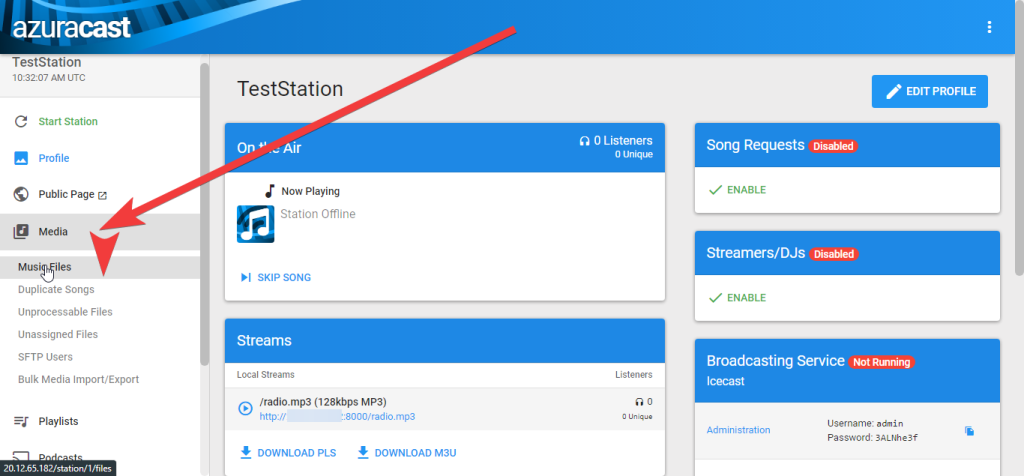
- Press the <Select file> button and select one or more files on your PC.
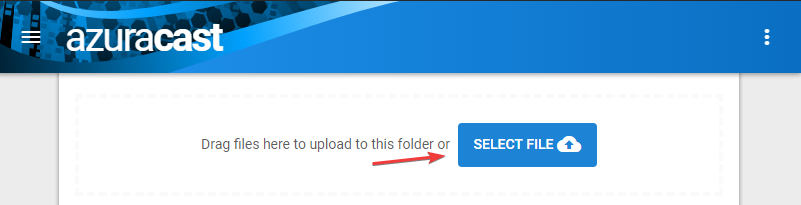
- After downloading the files, they must be added to the playlist. To do this, highlight the tracks you want to play and click “Queue”
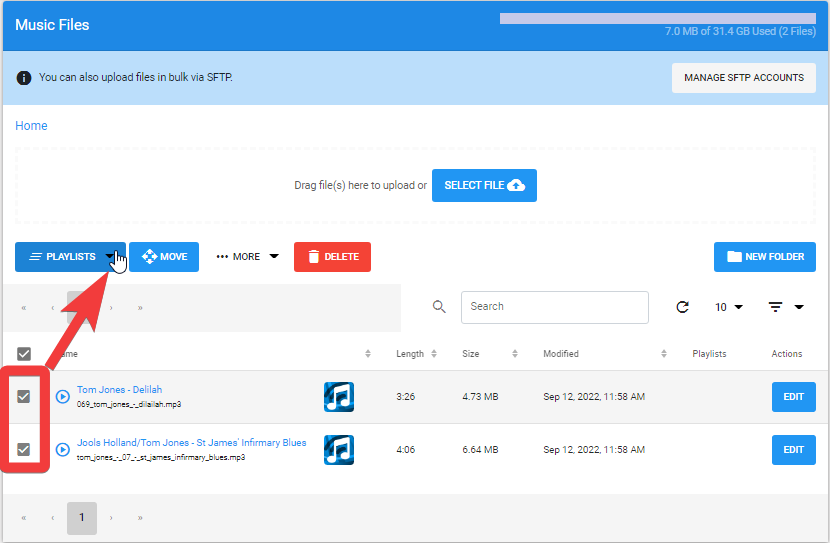
- Select ‘default’ or create a new playlist and click ‘Save’
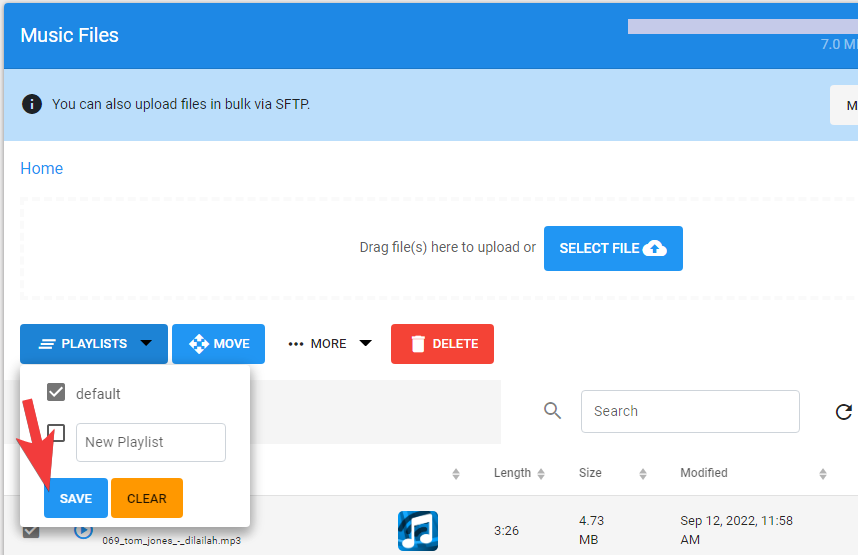
- Now start your station
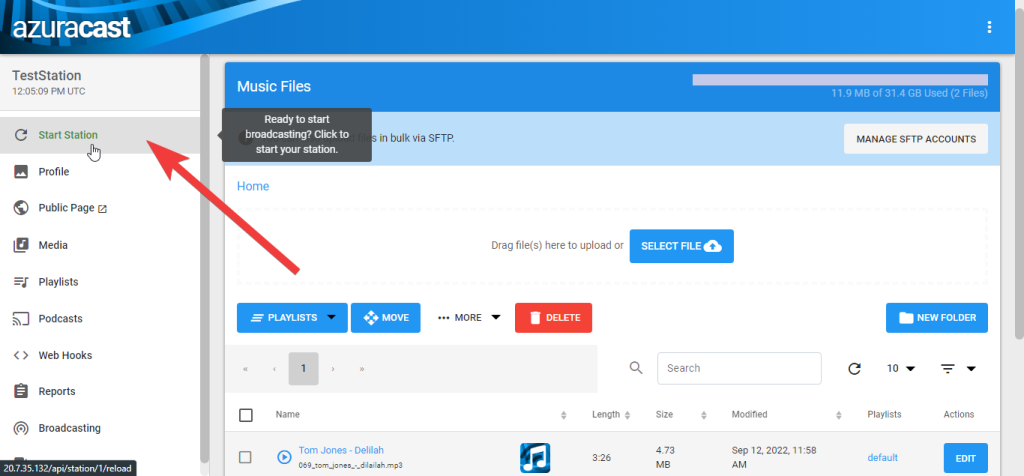
- You can check if your station is working using the “Public Page” link.

- Add more files to the playback queue
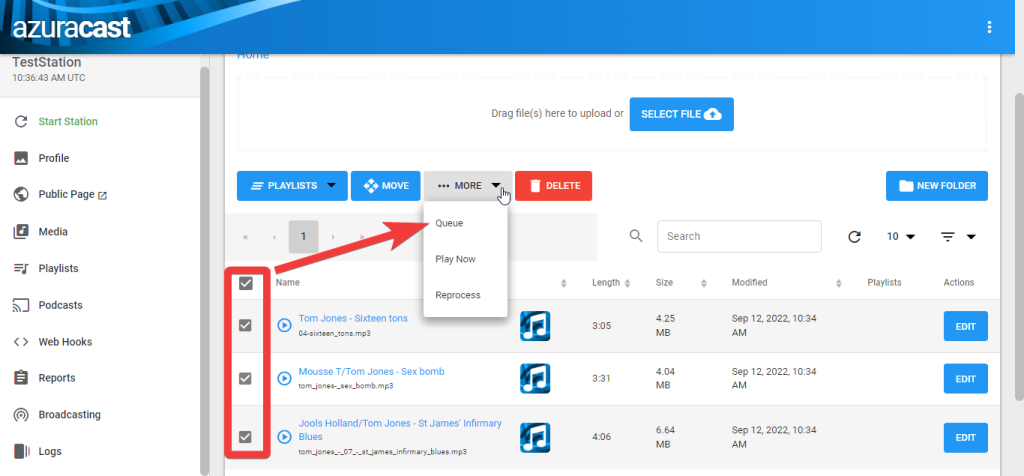
Now you can use AzuraCast – Web Radio Server adapted for Azure.
If you have any questions, please refer to the Station Management | AzuraCast Docs
